快速开始
前置知识
我们假定你已经对 HTML 和 JavaScript 都比较熟悉了。即便你之前使用其他编程语言,你也可以跟上这篇教程的。除此之外,我们假定你也已经熟悉了一些编程的概念,例如,函数、对象、数组,以及 class 的一些内容。
如果你想回顾一下 JavaScript,你可以阅读这篇教程。注意,我们也用到了一些 ES6(较新的 JavaScript 版本)的特性。在这篇教程里,我们主要使用了箭头函数(arrow functions)、class、let 语句和 const 语句。你可以使用 Babel REPL 在线预览 ES6 的编译结果。
环境准备
WSL(Windows 电脑)
Window 环境需要使用 WSL 在 windows 下进行低代码引擎相关的开发。安装教程 ➡️ WSL 安装教程。
对于 Window 环境来说,之后所有需要执行命令的操作都是在 WSL 终端执行的。
Node
node 版本推荐 16.18.0。
查看 Node 版本
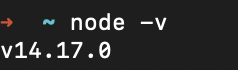
通过 n 来管理 node 版本
可以安装 n 来管理和变更 node 版本。
安装 n
npm install -g n
变更 node 版本
n 14.17.0
React
低代码引擎的扩展能力都是基于 React 来研发的,在继续阅读之前最好有一定的 React 基础,React 学习教程 ➡️ React 快速开始教程。
下载 Demo
可以前往 github(https://github.com/alibaba/lowcode-demo)将 DEMO 下载到本地。
git clone
HTTPS
需要使用到 git 工具
git clone https://github.com/alibaba/lowcode-demo.git
SSH
需要配置 SSH key,如果没有配置可以
git clone git@github.com:alibaba/lowcode-demo.git
下载 Zip 包
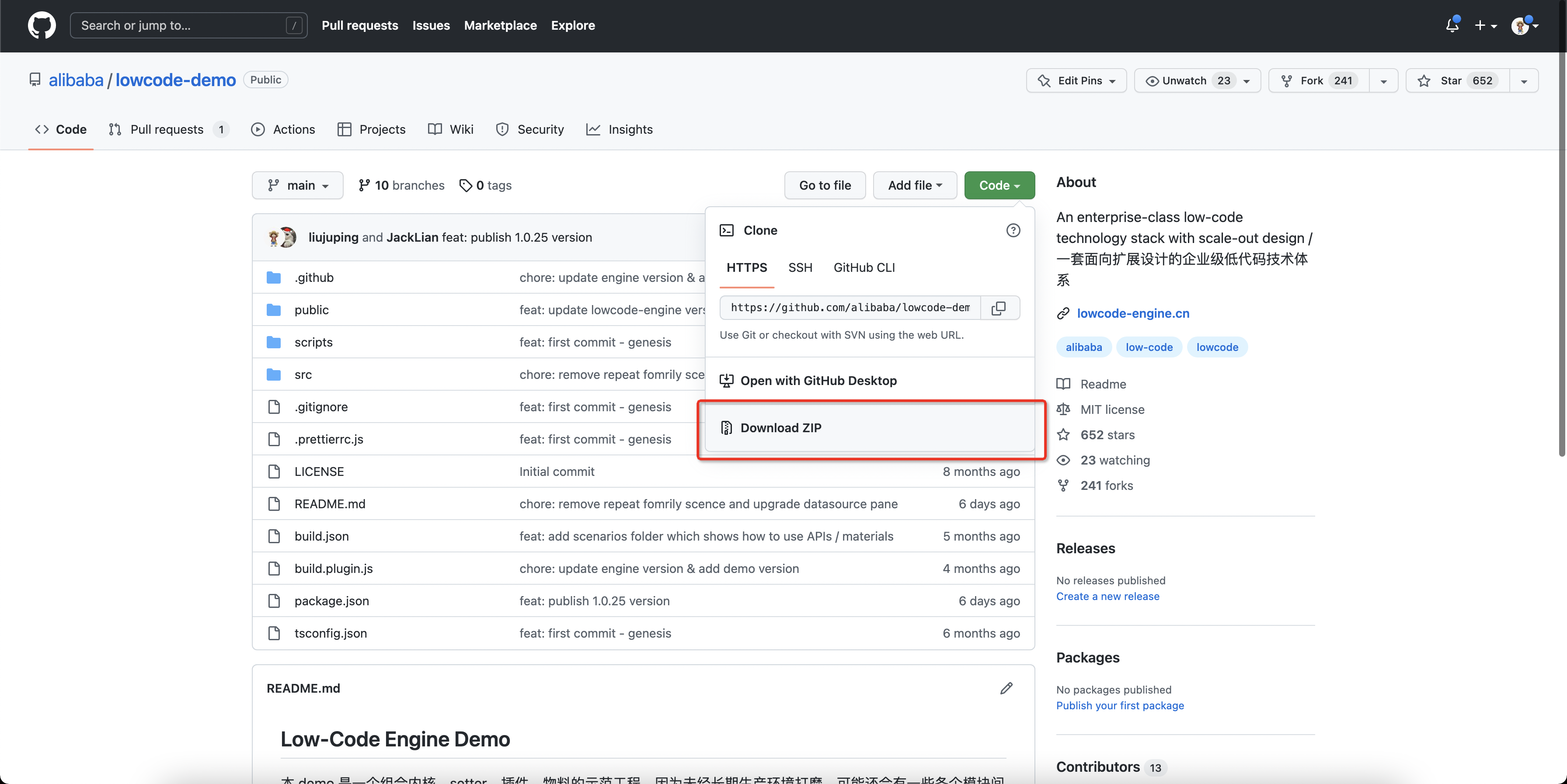
选择一个 demo 项目
在 以 demo-general 为例:
cd demo-general
安装依赖
在 lowcode-demo/demo-general 目录下执行:
npm install
启动 demo
在 lowcode-demo/demo-general 目录下执行:
npm run start
之后就可以通过 http://localhost:5556/ 来访问我们的 DEMO 了。
认识 Demo
我们的 Demo 是一个低代码平台的设计器。它是一个低代码平台中最重要的一环,用户可以在这里通过拖拽、配置、写代码等等来完成一个页面的开发。由于用户的人群不同、场景不同、诉求不同等等,这个页面的功能就会有所差异。
这里记住设计器这个词,它描述的就是下面的这个页面,后面我们会经常看到它。

场景介绍

Demo 根据不同的设计器所需要的物料不同,分为了下面的 8 个场景:
- 综合场景
- 基础 fusion 组件
- 基础 fusion 组件 + 单自定义组件
- 基础 antd 组件
- 自定义初始化引擎
- 扩展节点操作项
- 基于 next 实现的高级表单低代码物料
- antd 高级组件 + formily 表单组件
可以点开不同的场景,看看他们使用的物料。

目录介绍
仓库下每个 demo-xxx-xxx 目录都是一个可独立运行的 demo 工程,分别对应到刚刚介绍的场景。

不同场景的目录结构实际上都是类似的,这里我们主要介绍一下综合场景的目录结构即可。
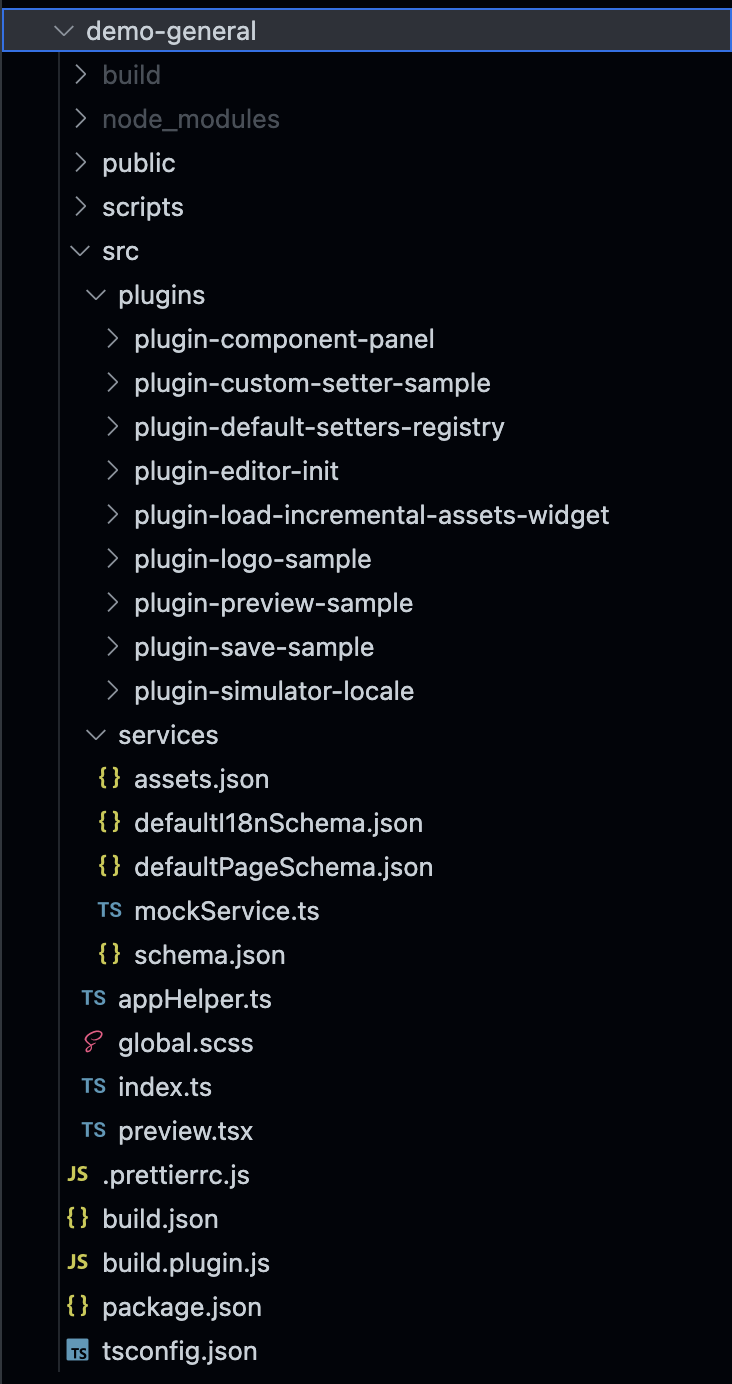
介绍下其中主要的内容
- 设计器入口文件
src/index.ts这个文件做了下述几个事情:- 通过 plugins.register 注册各种插件,包括官方插件 (已发布 npm 包形式的插件) 和
plugins目录下内置的示例插件 - 通过 init 初始化低代码设计器
- 通过 plugins.register 注册各种插件,包括官方插件 (已发布 npm 包形式的插件) 和
- plugins 目录,存放的都是示例插件,方便用户从中看到一个插件是如何实现的
- services 目录,模拟数据请求、提供默认 schema、默认资产包等,此目录下内容在真实项目中应替换成真实的与服务端交互的服务。
- 预览页面入口文件
preview.tsx
剩下的各位看官可以通过源码来进一步了解。
做了这些事情之后,我们的低代码设计器就已经有了基本的能力了。也就是最开始我们看到的这样。
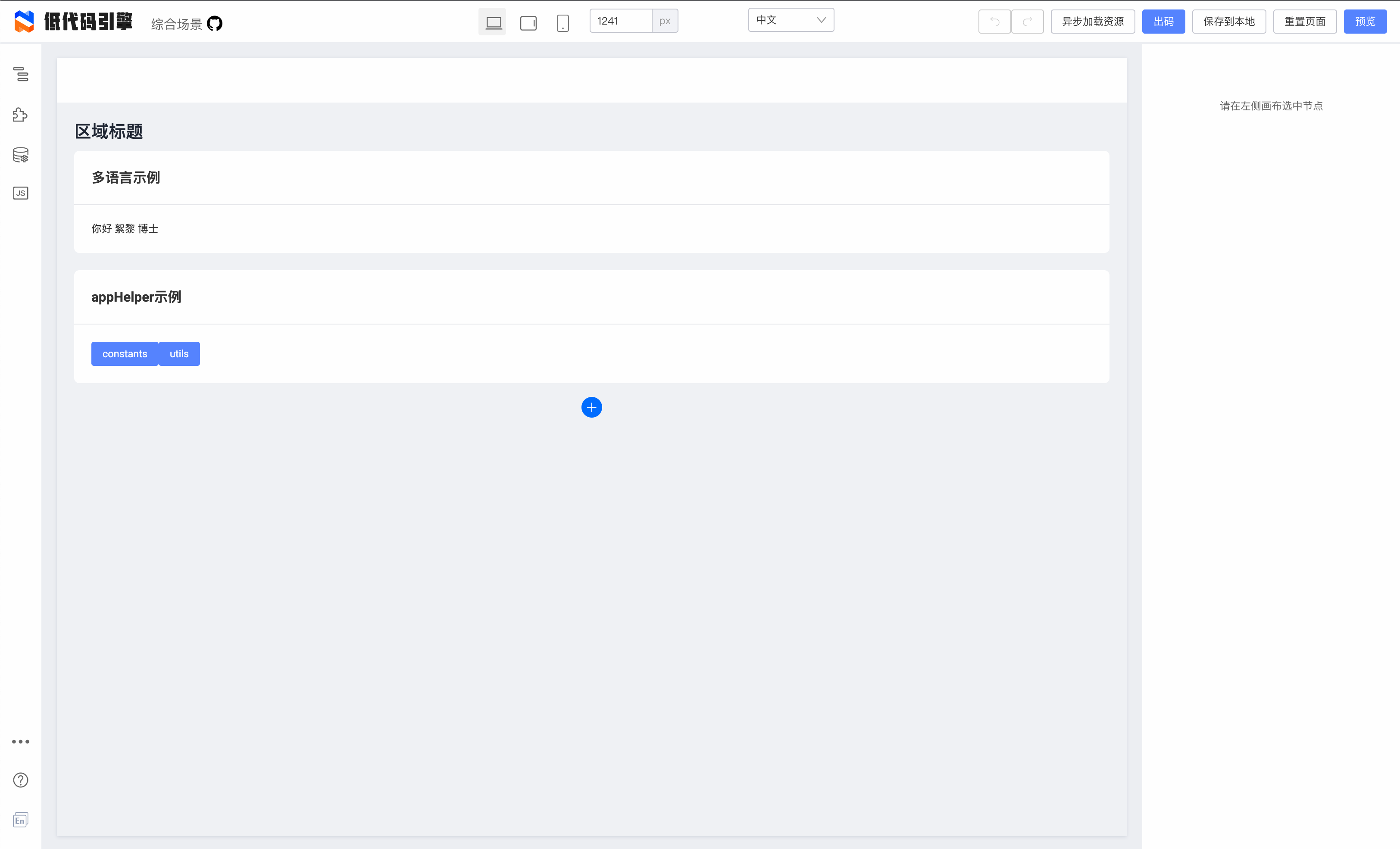
接下来我们就根据我们自己的诉求通过对设计器进行扩展,改动成我们需要的设计器功能。
开发一个插件
方式 1:在 DEMO 中直接新增插件

可以在 demo/sample-plugins 直接新增插件,这里我新增的插件目录是 plugin-demo。并且新增了 index.tsx 文件,将下面的代码粘贴到 index.tsx 中。
import * as React from 'react';
import { IPublicModelPluginContext } from '@alilc/lowcode-types';
const LowcodePluginPluginDemo = (ctx: IPublicModelPluginContext) => {
return {
// 插件对外暴露的数据和方法
exports() {
return {
data: '你可以把插件的数据这样对外暴露',
func: () => {
console.log('方法也是一样');
},
};
},
// 插件的初始化函数,在引擎初始化之后会立刻调用
init() {
// 你可以拿到其他插件暴露的方法和属性
// const { data, func } = ctx.plugins.pluginA;
// func();
// console.log(options.name);
// 往引擎增加面板
ctx.skeleton.add({
area: 'leftArea',
name: 'LowcodePluginPluginDemoPane',
type: 'PanelDock',
props: {
description: 'Demo',
},
content: <div>这是一个 Demo 面板</div>,
});
ctx.logger.log('打个日志');
},
};
};
// 插件名,注册环境下唯一
LowcodePluginPluginDemo.pluginName = 'LowcodePluginPluginDemo';
LowcodePluginPluginDemo.meta = {
// 依赖的插件(插件名数组)
dependencies: [],
engines: {
lowcodeEngine: '^1.0.0', // 插件需要配合 ^1.0.0 的引擎才可运行
},
};
export default LowcodePluginPluginDemo;
在 src/index.ts 中新增下面代码
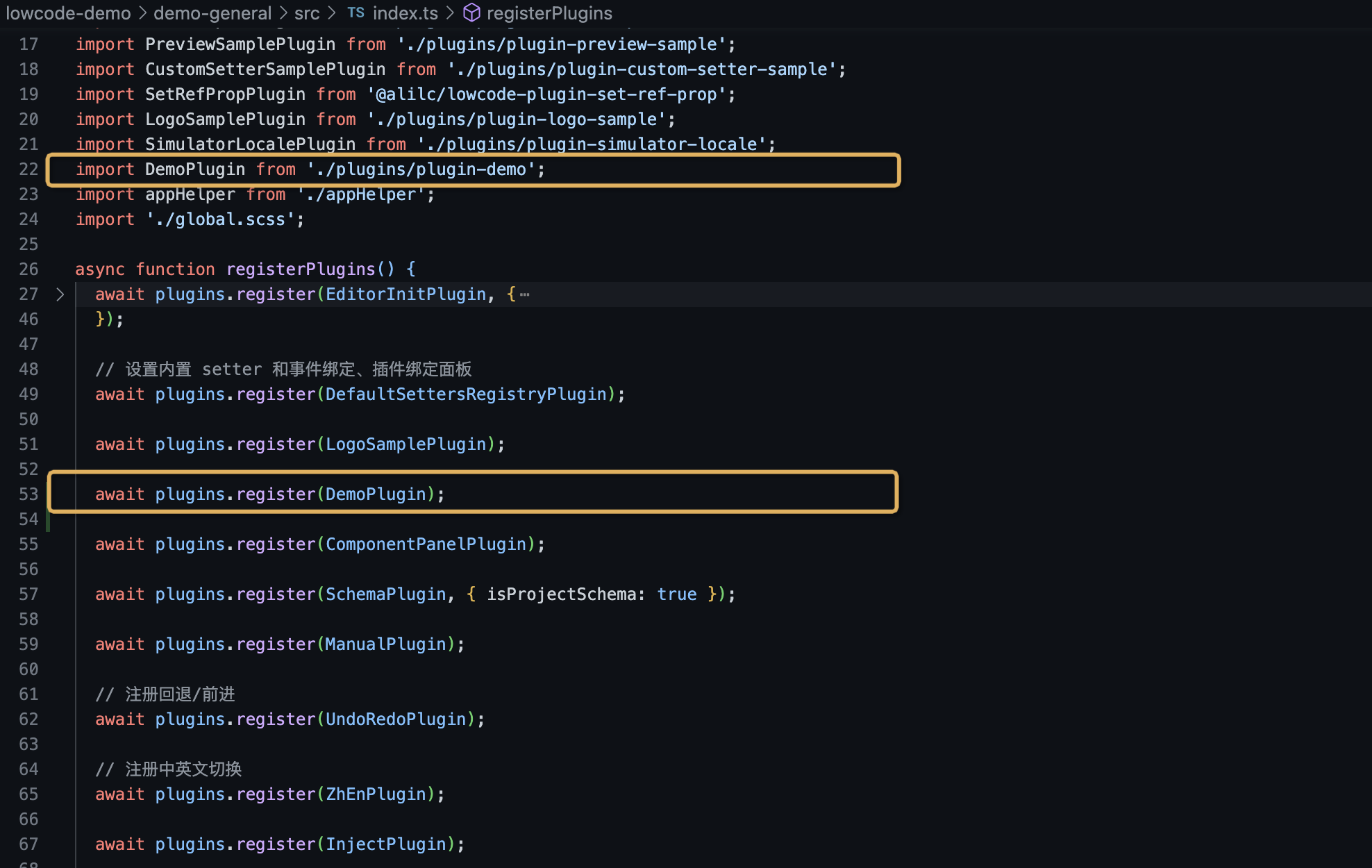
这样在我们的设计器中就新增了一个 Demo 面板。

方式 2:在新的仓库下开发插件
初始化
npm init @alilc/element your-plugin-name
选择设计器插件(plugin)

根据操作完善信息
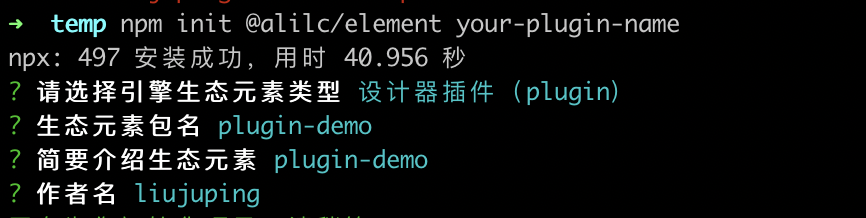
插件项目就初始化完成了

在插件项目下安装依赖
npm install
启动项目
npm run start
调试项目

在 Demo 中调试项目
在 build.json 下面新增 "inject": true,就可以在 https://lowcode-engine.cn/demo/demo-general/index.html?debug 页面下进行调试了。

开发一个自定义物料
初始化物料
npm init @alilc/element your-material-demo
选择组件/物料栏
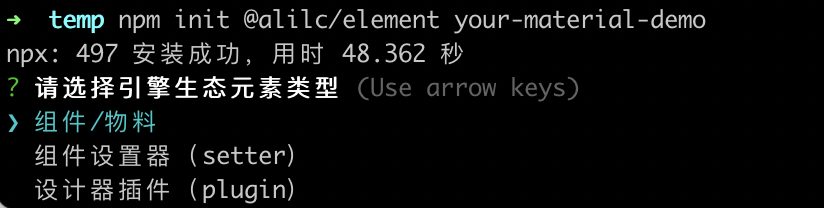
配置其他信息
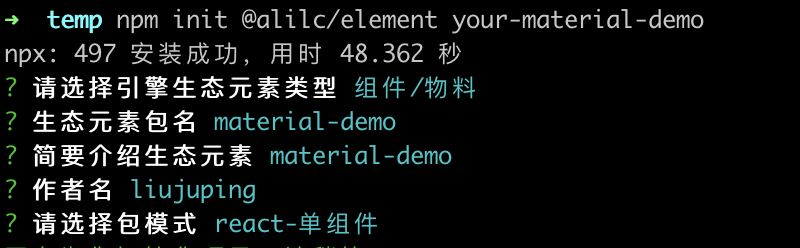
这样我们就初始化好了一个 React 物料。

启动并调试物料
安装依赖
npm i
启动
npm run lowcode:dev
我们就可以通过 http://localhost:3333/ 看到我们的研发的物料了。
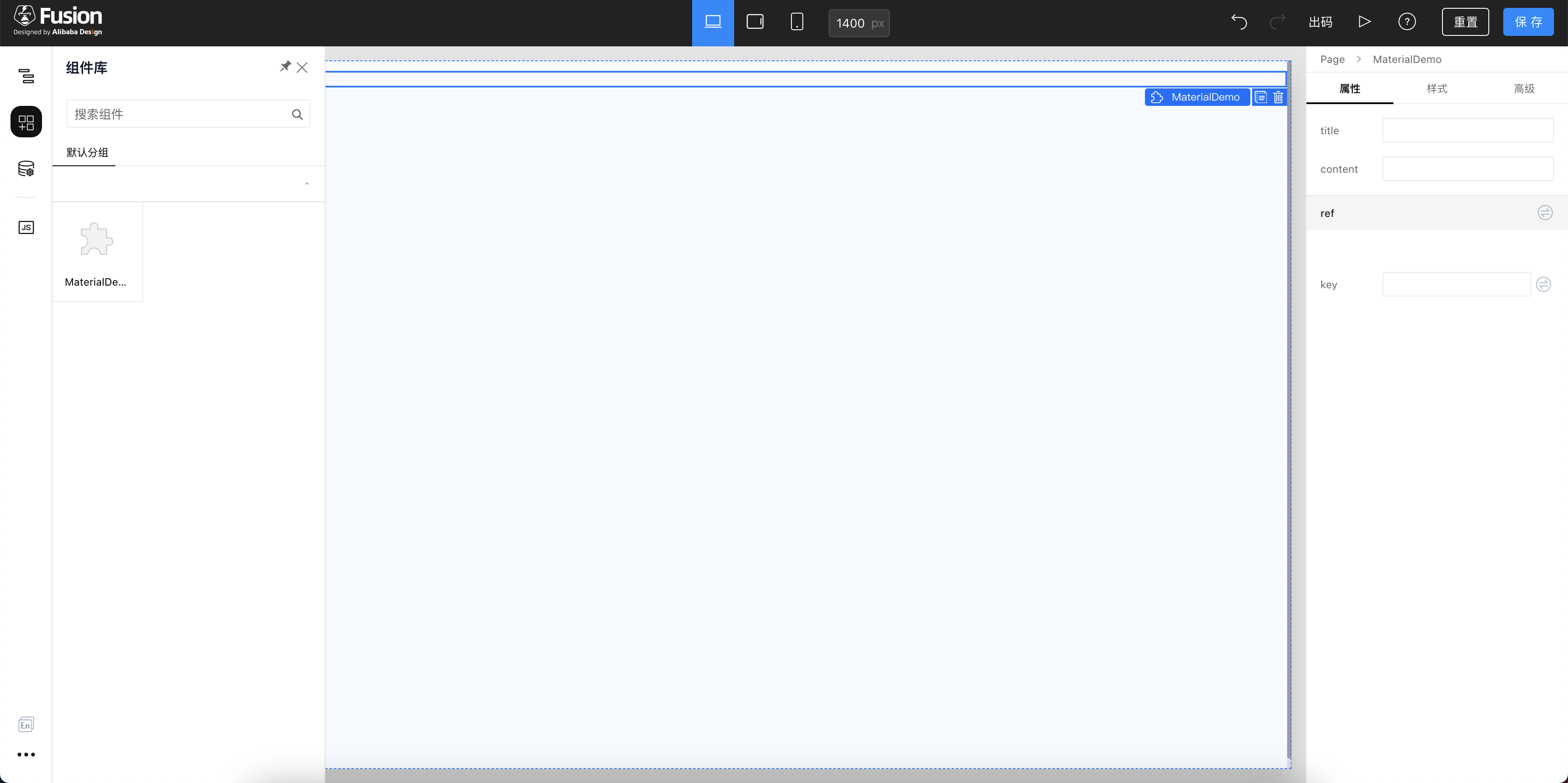
在 Demo 中调试
npm i @alilc/build-plugin-alt
修改 build.lowcode.js

如图,新增如下代码
[
'@alilc/build-plugin-alt',
{
type: 'component',
inject: true,
library,
// 配置要打开的页面,在注入调试模式下,不配置此项的话不会打开浏览器
// 支持直接使用官方 demo 项目:https://lowcode-engine.cn/demo/index.html
openUrl: 'https://lowcode-engine.cn/demo/index.html?debug',
},
],
我们重新启动项目,就可以在 Demo 中找到我们的自定义组件。
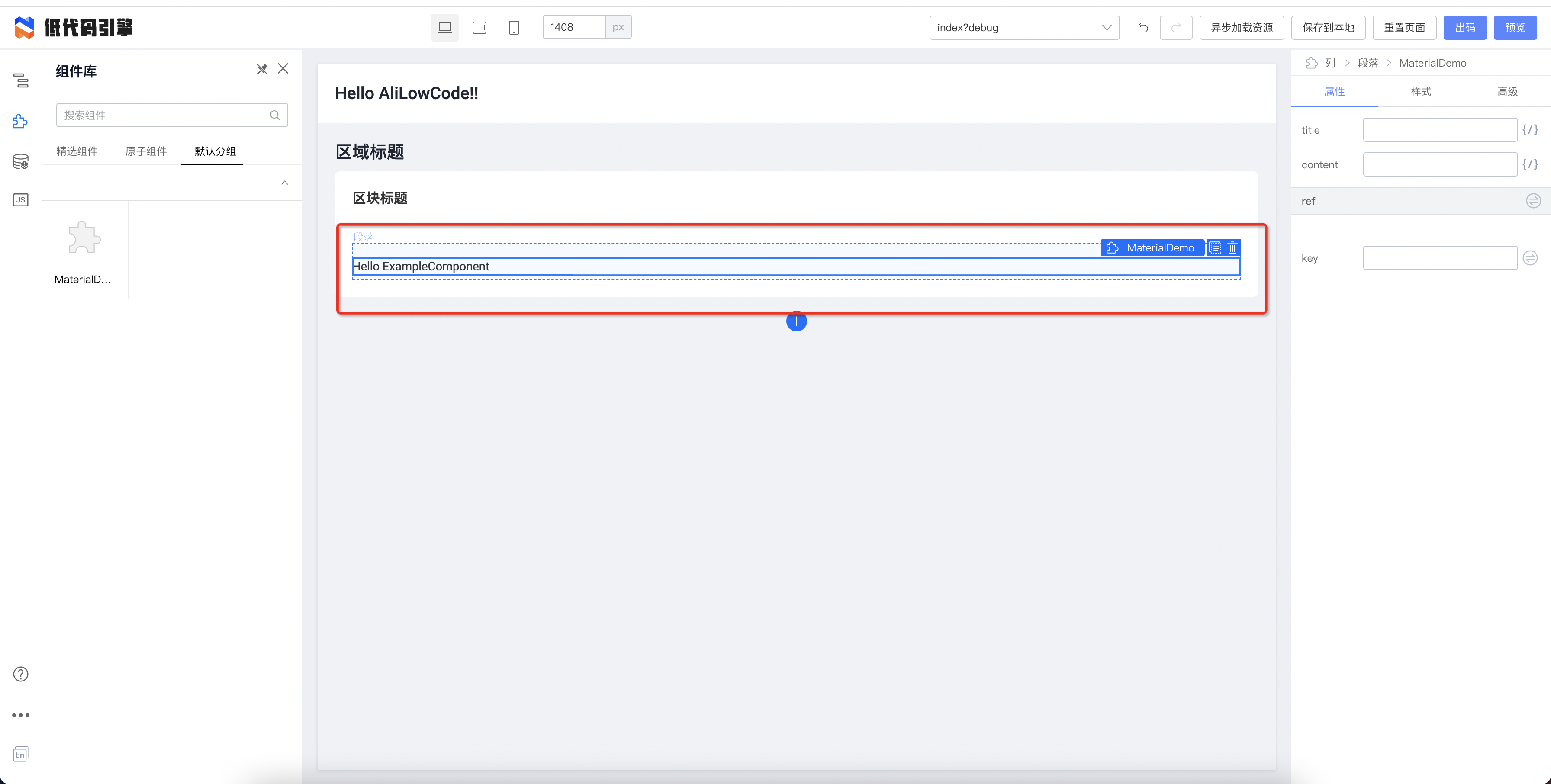
发布
首先进行构建
npm run lowcode:build
发布组件
npm publish
这里我发布的组件是 my-material-demo。在发布之后我们就会有两个重要的文件:
- 低代码描述:https://unpkg.com/my-material-demo@0.1.0/build/lowcode/meta.js
- 组件代码:https://unpkg.com/my-material-demo@0.1.0/build/lowcode/render/default/view.js
我们也可以从 https://unpkg.com/my-material-demo@0.1.0/build/lowcode/assets-prod.json 找到我们的资产包描述。
{
"packages": [
{
"package": "my-material-demo",
"version": "0.1.0",
"library": "BizComp",
"urls": [
"https://unpkg.com/my-material-demo@0.1.0/build/lowcode/render/default/view.js",
"https://unpkg.com/my-material-demo@0.1.0/build/lowcode/render/default/view.css"
],
"editUrls": [
"https://unpkg.com/my-material-demo@0.1.0/build/lowcode/view.js",
"https://unpkg.com/my-material-demo@0.1.0/build/lowcode/view.css"
],
"advancedUrls": {
"default": [
"https://unpkg.com/my-material-demo@0.1.0/build/lowcode/render/default/view.js",
"https://unpkg.com/my-material-demo@0.1.0/build/lowcode/render/default/view.css"
]
},
"advancedEditUrls": {}
}
],
"components": [
{
"exportName": "MyMaterialDemoMeta",
"npm": {
"package": "my-material-demo",
"version": "0.1.0"
},
"url": "https://unpkg.com/my-material-demo@0.1.0/build/lowcode/meta.js",
"urls": {
"default": "https://unpkg.com/my-material-demo@0.1.0/build/lowcode/meta.js"
},
"advancedUrls": {
"default": [
"https://unpkg.com/my-material-demo@0.1.0/build/lowcode/meta.js"
]
}
}
],
}
使用
我们将刚刚发布的组件的 assets-prod.json 的内容放到 demo 的 src/universal/assets.json 中。
最好放到最后,防止因为资源加载顺序问题导致出现报错。
如图,新增 packages 配置

如图,新增 components 配置
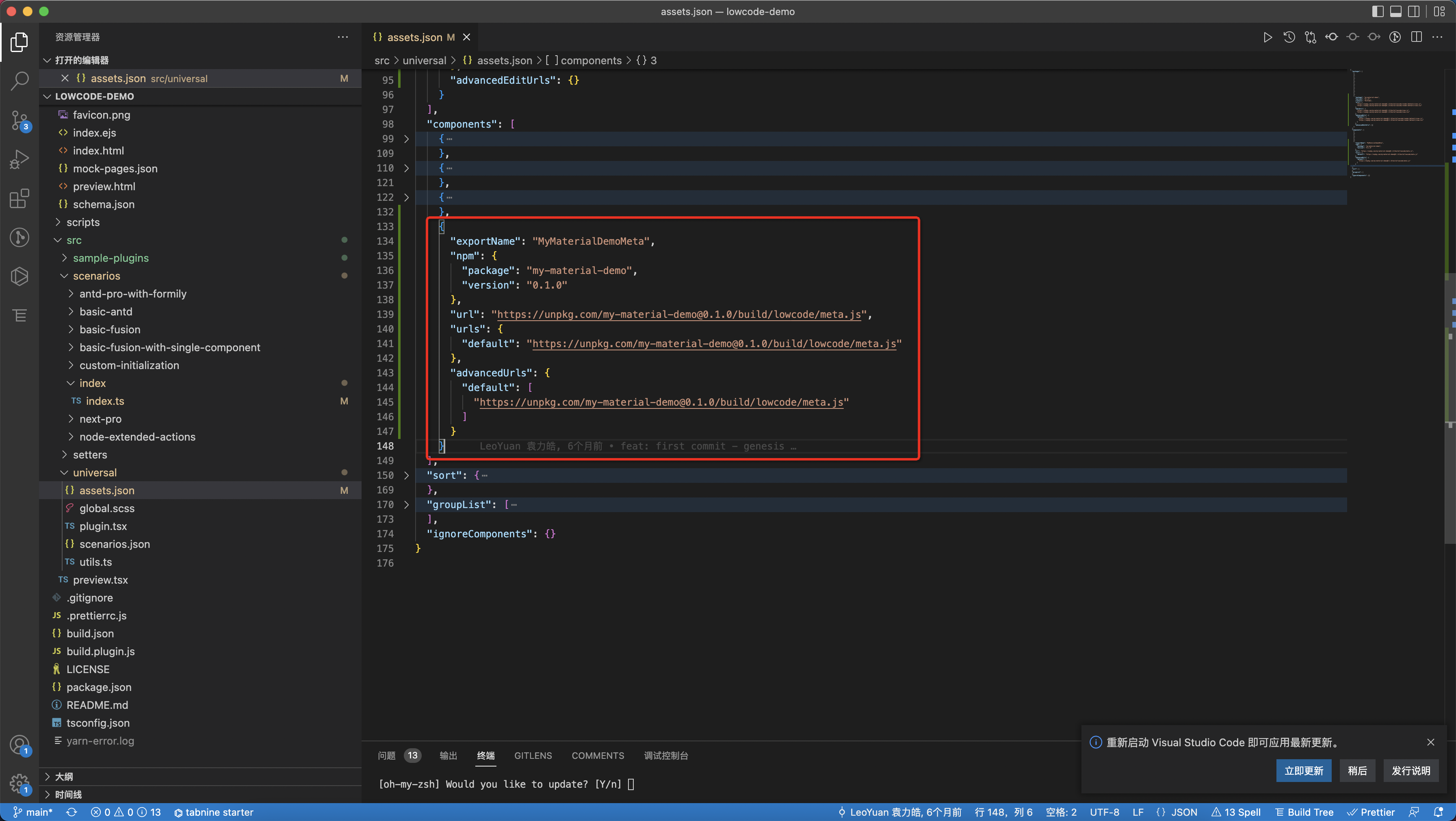
这时候再启动 DEMO 项目,就会有新的低代码物料了。接下来就按照你们的需求,继续扩展物料吧。
总结
这里只是简单的介绍了一些低代码引擎的基础能力,带大家简单的对低代码 DEMO 进行扩展,定制一些新的功能。低代码引擎的能力还有很多很多,可以继续去探索更多的功能。